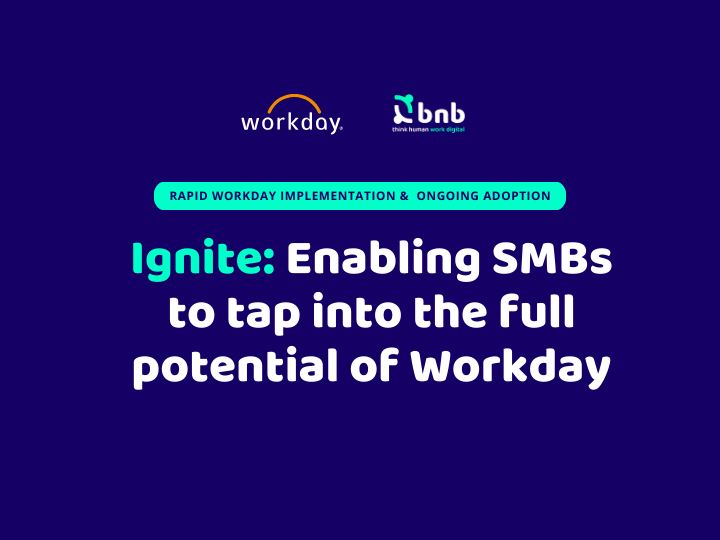What are delegations?
On Workday there’s something we can find called “delegation.” What does that mean? A delegation enables users to give another person the ability to initiate business processes on their behalf or take actions on their inbox tasks. The user can set a start and end date to cover a specific period or they can delegate on an ad hoc basis.
It’s important to mention that a delegation is different from reassigning a task. Reassignment permanently moves responsibility for a task from one person to another. On the other hand, a delegation doesn’t remove responsibility (ownership) for the task from the original task owner. Actually, a delegation enables a user to perform tasks on behalf of the original task owner.
Use cases
You might be wondering “when can I use delegations?”; well, these are the cases in which you can use them:
- Delegate Business Process Tasks (Do Inbox Tasks On My Behalf): A manager on vacation can delegate inbox tasks like PTO request approval to their manager, who can then approve any incoming PTO requests.
- Delegate Business Process Initiation (Start On My Behalf): A user on a business trip can set a delegation period to have a delegate create expense reports on their behalf while they are out of the office.
- Delegate a single task: A user can delegate a coworker to approve a specific expense report on their behalf.
Requirements
On the security policy of the business processes you want to make available for delegation, you must:
- Enable security groups to delegate the initiating action to others in the Who Can Start the Business Process section.
- Select the Allow Business Process Delegation check box.
The event you want to delegate must be current or in the future.
How to set up delegations
You can configure delegations in your tenant so that workers can select a delegate to complete inbox tasks and initiate business process actions.
Follow these steps to set up delegations:
- Access the Manage Delegation Settings report.
- Click Request Delegation Change.
- As you complete the task, consider the following:
| Option | Description |
| Begin Date / End Date | Delegation begins and ends based on the time zone of the delegator. |
| Use Default Alternate | Workday displays the check box when you select Apply Routing Restrictions During Delegation on the Edit Tenant Setup – Business Processes task. The default alternate is the primary manager delegate. |
| Start On My Behalf | Select the initiating actions the delegate can perform. |
Remember that you can also run the Business Process Tasks Not Delegated report to review tasks that Workday doesn’t delegate due to routing restrictions.
How to delegate a business process task
Not all business processes allow delegation. You can delegate a To Do step. If an embedded task in a To Do step doesn’t allow delegation, the task won’t display in the delegate’s Inbox as a To Do.
Follow these steps to delegate a business process task:
- Access the Delegate Task task.
- Select a worker from the Delegating Worker prompt.
- From the Business Process prompt, select the task assigned to this worker that you want to delegate to another worker. You can’t delegate a task that has been reassigned until the reassignment request is complete.
- Select the Proposed Delegates to whom you want to delegate the specified task. Workday might restrict the available delegates, depending on the tenant delegation setup options and security.
Keep in mind that your delegation might require reviews and approvals. This depends on how Workday is configured and the task you’re delegating. Both you and your delegate receive confirmation notifications when your delegation goes into effect.
For the duration of the delegation, your delegate receives any tasks that would have been directed to you for the specified process, as well as any related process notifications, including alerts. Delegates can also request reassignment for any delegated tasks, but they can’t delegate any delegated tasks to another worker.
If you want to stop delegating a business process task, access the Delegate Task task, repeat steps 2 and 3 above, and then select Stop Current Delegations.
How to delegate inbox tasks
Follow these steps to delegate inbox tasks:
- Access the Manage Delegations task:
- From your Inbox, click My Delegations. On the Current Delegations tab, click Manage Delegations.
- Select Business Process > My Delegations from the related actions menu next to your name. On the Current Delegations tab, click Manage Delegations.
- Specify a Begin Date and an End Date, if the tenant is configured to require end dates. Example: Delegation begins at 12:00:01am on the Begin Date and ends at 11:59:59pm on the End Date. To delegate for a single day, enter the same Begin Date and End Date. Delegation begins and ends according to the time zone of the delegator. For example, if the delegator and the delegate are both in Central Europe, delegation will begin and end at the specified times in Central European Time. However, if the delegator is in San Francisco, and the delegate is in Central Europe, delegation will begin at 9:00:01 AM on the Begin Date and end at 8:59:59 AM on the day following the End Date in Central European Time.
- Select a Delegate from the prompt. Workday might restrict the available delegates, depending on the tenant delegation setup options and security.
- Optionally, select the Use Default Alternate checkbox (selected by default). Workday populates the Alternate Delegate field with the Primary Manager of each delegate, and automatically adds the Primary Manager of each new delegate that you add. Workday routes business process steps to an Alternate Delegate only when the Delegate is excluded based on routing restrictions. Alternate Delegates can’t initiate business processes on behalf of a Delegate.
- Optionally, select an Alternate Delegate from the prompt, if the tenant is configured to apply routing restrictions during delegation and Use Default Alternate isn’t selected. If you’re only delegating Inbox tasks, leave the Start On My Behalf prompt empty. This option is for delegating the Initiating Action of business processes, not for delegating Inbox tasks.
- In the Do Inbox Tasks On My Behalf section, select whether to delegate Inbox tasks:
- For all Business Processes.
- For a specific Business Process.
- None of the above (removes the ability to do Inbox tasks while retaining the ability to initiate specified business processes on your behalf).
- Select Retain Access to Delegated Tasks in Inbox if you want to get notifications and access the tasks from your own Inbox as usual. If you retain access, then either you or your delegate can complete each task. You can also apply a Delegation Rule to the business processes you’re delegating.
- Optionally, attach any supporting files, such as an email message accompanying the requested delegation change, to be included as part of the business process event. You can:
- Drag and drop files into the Attachments section of the business process toolbar.
- Use the Attachments icon to select one or more files to attach to the business process event.
- You can view attached files associated with the event in the Attachments column on the Delegation History tab.
- To add more delegations, add a row to the delegations grid by clicking the + icon, and then repeat steps 2 through 8. When you finish setting up your delegations, click Submit. To stop a delegation, remove the row associated with the delegation from the grid, and then click Submit.
Remember that delegations might require reviews and approvals depending on how Workday is configured and which tasks you’re delegating. Both you and either the delegate or the alternate delegate receives confirmation notifications when the delegations go into effect.
For the duration of the delegation, either the delegate or the alternate delegate receives any tasks that would have been directed to you for allowed business processes, as well as any related process notifications, including alerts. Delegates can also request reassignment for any delegated tasks, but they can’t delegate any delegated tasks to another worker.
If you need to modify your current delegations, click Request Delegation Change from the Manage Delegation Settings page and enter the new information. The page displays your current delegations and your delegation history. Click each link to see details of your past delegations.
Business Process Administrators can access the Business Process Tasks Not Delegated report. This report displays all tasks for which both the delegate and the alternate delegate are excluded based on routing restrictions.
Delegation reports
Tasks You’ve Delegated to Others
If you want to see the tasks that you’ve delegated to others, select My Delegations from the Settings menu on the Actions tab of your Workday Inbox. The My Delegations report displays completed tasks from the delegating user’s point of view:
| Item | Description |
| Current Delegations | Displays the business process delegations that you’ve defined for your Inbox tasks (see Steps: Delegate Inbox Tasks) or that the Business Process Administrator has defined for you (see Set Up Delegations). Workday only displays delegations as long as they’re active. They’re removed as soon as the End Date has passed or you’ve explicitly stopped the delegation. |
| Current Task Delegations | Displays all tasks that you’ve delegated using the Delegate Task task (see Steps: Delegate a Business Process Task) and that the delegate hasn’t yet completed. |
| Delegation History | Displays all delegation requests that you or the Business Process Administrator initiated. This tab contains the same delegation requests as the Current Delegations tab, except that here the requests aren’t removed once they’ve expired or been stopped. |
| Delegated Tasks | Displays all tasks that a delegate has completed on your behalf. |
| Business Processes allowed for Delegation | Lists all the business processes that you can delegate. |
Tasks Others Have Delegated to You
If you want to see the tasks others have delegated to you, use the View My Delegation Assignments report to see all the business process initiation steps which others have delegated to you.
Delegated Inbox tasks display in your Inbox; Workday displays On Behalf of, followed by the name of the delegator, in the titles on the Actions tab. To perform a delegated Inbox task, click Switch Account from the Inbox task, or select Switch Account from the menu displayed when you click your name or photo in the application header.
Workday displays the Delegated Actions worklet on the Delegation Dashboard. To complete each delegated task, click the button corresponding to that task.
When you have switched accounts to act as a delegate for another user, Workday only displays delegated tasks in your Inbox. Delegated tasks that you’ve completed are displayed on the Archive tab of the delegating user’s Inbox, but aren’t displayed in the Inbox when you’re acting as a delegate for another user.
Additional Delegation Reports
You can access these reports to view additional delegation details:
- View All Delegated Tasks: Displays a list of all delegated tasks that you can perform based on the original assignment date.
- View More Processes: Displays a list of delegated business processes and who took action on your behalf.
- View and Maintain Notifications: Displays the notifications for the delegating user sent during the time that the delegation is in effect.
Learn more
If you wish to find out more about delegations and other related functionalities, click here
Have a great Workday!