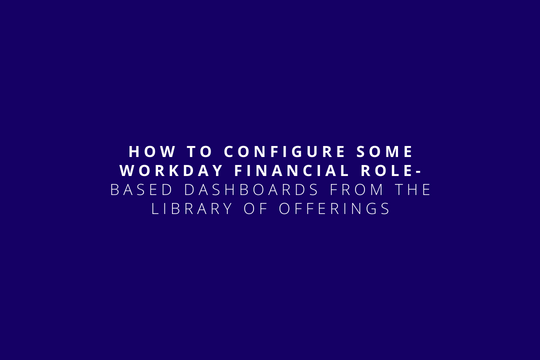Do you know that you can configure some Workday Financial Role-Based Dashboards from the Library of Offerings? Learn here how.
- Dashboard basics
Already far from the original dashboard created for the automobile industry, the dashboard world has been increased, developed and extended to multiple areas, of course including the financial market.
To determine exactly how well an organization is performing overall, digital dashboards allow you to capture and report specific data points from each sphere within the organization, hence providing a “snapshot” of performance.
Dashboards are either strategic, analytical or operational.
Strategic dashboards provide the quick overview that decision makers need to monitor the health and opportunities of the business. Dashboards of this type focus on high level measures of performance (KPIs), and forecasts.
Dashboards for analytical purposes often include more context, comparisons, and history, along with narrow performance evaluators to identify trends that can help you make decisions about the future. They typically support interactions with the data, such as drilling down into the underlying details.
Operational dashboards are often designed to provide, at a glance, a comprehensive snapshot of the daily activities and might require attention and response at a moment’s notice. Take in mind that the scope does not become too wide.
Dashboards can also be broken down according to the role. A role-based dashboard is like a new version of the Work Centers. They provide full visibility into specific areas, like tasks that require the user attention.
- Role-based Dashboards
As communicated at Workday Rising 2019, starting in November 2019 Workday has delivered eight role-based dashboards in the Financial area.
The role-based dashboards were born to simplify end user’s Workday experience.
These dashboards are offered free of charge and consist of worklets, plus links to additional reports and common user tasks associated with certain user roles.
- Customer Account functional area’s dashboard
Today, we will talk about the Accounts Receivable Action Items role-based dashboard. One curiosity? It was originally named Account Receivable Specialist Dashboard.

It provides quick visual insights into your Customer Account area and direct access to frequently used tasks and reports. This is a starting point that could be modified as per the business requirements.
It supports individuals who perform Customer Accounts transactions, such as Invoicing, Payments, and Deposits.
The targeted users usually are:
- Accounts Receivable Specialist
- Customer Billing Specialist
- Customer Deposit Specialist
- Customer Payment Specialist
Account Receivables Action Item’s worklets
Un-deposit Payments and Unapplied Recorded Payments are matrix reports that show payments that have been not deposited as well as payment that has not been applied.

The Unreconciled Deposits and Invoices in Progress are also matrix reports but show as charts. The first one shows deposits that are not reconciled, cancelled or returned meanwhile the second one shows invoices with draft or in progress status.

From all the above worklets, you are able to drill down for the details.
Along the menu area, you can see frequently used tasks broken by functions and additionally commonly used reports.
It can be accessed from the Dashboards tile or configure a direct access as an optional worklet from the wheel in the home page.
- How to uptake it into your tenant
I will show you in simplified and summarized steps how to pull the role-based dashboard from Customer Central.
Some remarks
Prior to initiating the activities to incorporate the Accounts Receivable Action Items dashboard into your tenant, please ensure the user who will do it has familiarity with both Object Transporter (OX) and the Configuration Catalog in your Customer Central tenant.
Remember that the Customer Central User ID should be the same as the User ID in the target tenant (Sandbox and/or Implementation tenants).
As this is a tabbed dashboard, the take it into production include the migration process plus some manual activities.
Pre-migration tasks
The migrator (either to migrate or configure) has to have view access to these domains:
- Process: Customer Deposit
- Process: Customer Invoice Payment
- Reports: Customer Accounts
- Manage: Customer Invoice
- Process: Customer Invoice – Core,
- Process: Customer Payment Auto-Application
- Reports: Customer Documents
Create the dashboard shell with the following details:
- Name: Accounts Receivable Action Items
- Domain: Select a domain your intended users have access to. Generally, reports: Customer Accounts
- Description: The Accounts Receivable Action Items dashboard supports individuals who perform Customer Accounts transactions, such as Invoicing, Payments, and Deposits.
- Dashboard Icon: Choose one that relates to Customer Accounts.
- Max Worklets Allowed Per Tab: 6

Migration tasks
Log into Customer Central and navigate to the Configuration Catalog. Select the correct Target Tenant and Configuration Package: RPT Accounts Receivable Action Items Reports
Finally, migrate the entire package.
You can verify the migration is complete searching for the delivered reports.

Post-migration tasks
Delivered Reports security definitions defaults to ‘Share with all authorized users.’
You can tune security and include only groups like: Customer Billing Specialist, Customer Deposit Specialist, and Customer Payment Specialist.
Then go to Edit the Accounts Receivable Action Items dashboard that was created on the Pre-migration.
- Create a tab and name it “Action Required”
- Configure a Prompt Set for the tab. Select the “Company for Financial Reports” prompt set
- Update the Label for the Company for Financial Reports prompt field to “Company”
You can leave it blank or select a default so that the dashboard automatically runs for that company each time.
- Configure the four Worklets (the delivered matrix reports)

And configure the MENU inserting the tasks or reports in each relevant section as per below.
Finally, you have to log into the tenant using the credentials of an end user who would consume the dashboard and thoroughly testing it prior to migrating the content to a production tenant.
You can read all the details and migration or set up troubleshooting here
To conclude
Please, take in mind that it can be further personalized as per your more specific requirements.
Further, as this content is not included in your Workday Customer Support services offering, they cannot answer questions or resolve issues related to these dashboards. Instead: you can troubleshoot through the URL I provided before or Ask a related question at the bottom of the same page. Of course, you can always ask for our professional services to help you on this or to extend any other Workday capabilities.
I hope you appreciate this dashboard and are eager to hear about other financial dashboards in the future. In the meanwhile, enjoy this comic.

Fortunately, with the Workday Power of One you don’t have to take care about this.
Every day, dashboards are helping people to make better decisions for the business, why don’t start using them now?